

_____________________________________________ ____________________________________________
Windows 95 possède son propre
dialler : l'Accès Réseau à Distance, qui
peut se substituer à Trumpet Winsock. Si vous possèdez
Windows 95, et que vous souhaitez profiter de ce dialler interne,
vous devez suivre une procédure particulière.
Avant toute chose, vérifiez
que votre modem est correctement installé en ouvrant
Modems dans le Panneau de Configuration.
1/ Vérifiez que líaccès
réseau à distance (Dial-Up Networking) est installé
de la façon suivante :
Ouvrez le Panneau de Configuration,
sélectionnez "Ajout/Suppression de Programmes",
onglet "Installation de Windows" puis "communications"
et vérifiez dans la section Détails si líAccès
Réseau à Distance est coché. Sinon, faites-le
puis validez.
2/ Vérifiez la configuration
de la Carte díAccès Distant et des Protocoles.
Toujours dans le Panneau de configuration, cliquez deux fois líicône Réseau. Sélectionnez líonglet "Configuration", et assurez-vous de la présence de la Carte díAccès distant et de TCP/IP.
Si ce níest pas le cas, suivez la procédure suivante :
Pour ajouter la Carte, appuyez sur "Ajouter..." cliquez deux fois sur "Carte" puis faites défiler la liste jusquíà ce que vous puissiez sélectionner Microsoft. Choisissez "Carte díAccès Distant" puis validez.
Pour ajouter TCP/IP, appuyez sur "Ajouter..." cliquez deux fois sur "Protocole" puis faites défiler la liste jusquíà sélectionner "Microsoft". Choisissez ensuite "TCP/IP".
Assurez-vous aussi que lorsque vous
cliquez sur les Propriétés de la Carte díAccès
distant, sur líonglet "Liens", la case TCP/IP
est bien cochée.
3/ Configuration du protocole TCP/IP.
Toujours dans la section Réseau du Panneau de Configuration, sélectionnez TCP/IP puis appuyez sur "Propriétés". Configurez les différents onglets de la façon suivante :
Adresse IP : sélectionnez "Obtenir automatiquement une adresse IP".
Configuration WINS :
cochez "Désactiver la résolution WINS".
Passerelle : laissez cette section vide.
Liens : laissez líoption par défaut : "Client pour les réseaux Microsoft".
Avancées : laissez "Aucun".
Configuration DNS : cochez "Activer DNS",
inscrivez Club-Internet dans la case
"Hôte", et club-internet.fr dans la case "Domaine".
Finalement ajoutez le DNS suivant : 194.158.97.67
4/ Configurez líAccès
Réseau à Distance.
Sur le Bureau, ouvrez le Poste de Travail.
Ouvrez líAccès Réseau à Distance. Cliquez sur "Nouvelle Connexion" pour créer votre nouvelle icône de connexion.
_________________________________________________
Sur le nouvel écran qui síaffiche, choisissez un nom pour
líicône (nous suggérons "Club-Internet") et sélectionnez le
modem que vous utiliserez. Cliquez sur "Configurer" pour paramétrer votre modem. Dans cette section, portez la vitesse du modem à la vitesse maximale que celui-ci puisse atteindre.
Surtout ne cochez pas la case "Se connecter uniquement à cette vitesse". Ne touchez pas à líonglet "Connexion", les valeurs par défaut sont parfaites. Pour líonglet Options : désactivez toutes les cases et cochez la dernière ("Afficher líétat du modem").
Validez avec "OK".
Appuyez maintenant sur "Suivant" et inscrivez dans la section "Numéro de téléphone" soit le 47-45-14-14 (pour une ligne analogique)
soit le 41-43-04-04 (pour une ligne Numéris).
Maintenant confirmez et terminez.
5/ Configurez les "Propriétés".
Sélectionnez (simple click) la nouvelle icône que vous venez de créer, et choisissez "Propriétés" (menu Fichier).
Vérifiez le numéro de téléphone et le modem sélectionné puis appuyez sur "Type de Serveur".
Cochez "Activer la compression logicielle". Laissez désactivées les options "Se connecter à un réseau" et "Demander un mot de passe crypté". Dans la section suivante ne cochez que TCP/IP.
Appuyez ensuite sur "Paramètres TCP/IP." Pour líadresse IP cochez "Adresse IP attribuée par serveur". Ensuite cochez "Spécifier les adresses des serveurs de noms" et sur la première ligne entrez 194.158.97.67
Cochez les deux dernières options
puis validez tout.
6/ Lancez la connexion.
Cliquez deux fois sur líicône que vous avez créée.
En "Nom díutilisateur", entrez votre login.
Remplissez aussi la case "Mot de Passe" (et cochez líoption díenregistrement du mot de passe).
Appuyez maintenant sur "Se Connecter".
Une fenêtre de connexion síaffiche alors. Patientez jusquíà líaffichage de "Connecté à XXXXX bps".
Vous êtes maintenant connecté
à líInternet.
Lancez maintenant Netscape (si vous désirez naviguer sur l'Internet) ou Weudora (si vous désirez utiliser le courrier électronique) que vous trouverez sur votre disque dur dans leurs dossiers respectifs (Netscape ou Eudora), eux-mêmes situés dans le dossier Grolier.
Pour plus de commodité, nous
vous conseillons de créer des raccourcis sur votre bureau
pour ces deux logiciels.
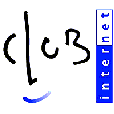
_________________________________________________